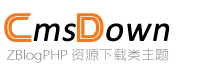Top những phần mềm phục hồi dữliệu miễn phítốt nhất hiện nay
Trong thời đại số hóa, việc mất dữ liệu quan trọng từ ổ cứng, thẻ nhớ hay USB là tình huống khiến nhiều người dùng lo lắng. May mắn thay, có nhiều phần mềm phục hồi dữ liệu miễn phí giúp khôi phục tập tin một cách hiệu quả. Dưới đây là danh sách các công cụ đáng tin cậy và hướng dẫn chi tiết cách sử dụng chúng.
Recuva - Công cụ đơn giản cho người mới bắt đầu
Phát triển bởi Piriform (công ty tạo ra CCleaner), Recuva là lựa chọn hàng đầu nhờ giao diện trực quan và khả năng quét sâu.
- Ưu điểm:
- Hỗ trợ Windows 7 đến Windows 11.
- Khôi phục được file đã xóa vĩnh viễn hoặc format ổ đĩa.
- Phân loại file theo định dạng (hình ảnh, video, tài liệu).
- Hạn chế:
- Phiên bản miễn phí giới hạn tính năng nâng cao như khôi phục từ ổ cứng hỏng vật lý.
Cách dùng:
- Phiên bản miễn phí giới hạn tính năng nâng cao như khôi phục từ ổ cứng hỏng vật lý.
- Tải Recuva từ trang chủ recuva.com.
- Chọn loại file cần khôi phục (ví dụ: ảnh, email).
- Quét ổ đĩa và chọn file để khôi phục vào vị trí an toàn.
EaseUS Data Recovery Wizard Free
Phần mềm này nổi tiếng với tỷ lệ thành công cao, phù hợp cho cả cá nhân và doanh nghiệp nhỏ.

- Ưu điểm:
- Khôi phục dữ liệu từ phân vùng bị xóa.
- Hỗ trợ ổ cứng ngoài, thẻ SD, và thiết bị Android.
- Giao diện tiếng Việt dễ sử dụng.
- Hạn chế:
- Bản miễn phí chỉ khôi phục tối đa 2GB dữ liệu.
Cách dùng:
- Bản miễn phí chỉ khôi phục tối đa 2GB dữ liệu.
- Tải phiên bản miễn phí từ easeus.com.
- Chọn ổ đĩa cần quét.
- Xem trước file và lưu vào vị trí khác ổ gốc.
Disk Drill - Công cụ đa nền tảng
Disk Drill không chỉ miễn phí mà còn hỗ trợ cả Windows và macOS.
- Ưu điểm:
- Khôi phục hơn 400 định dạng file.
- Tích hợp tính năng bảo vệ dữ liệu chủ động (Recovery Vault).
- Hạn chế:
- Phiên bản miễn phí giới hạn 500MB dữ liệu khôi phục.
Cách dùng:
- Phiên bản miễn phí giới hạn 500MB dữ liệu khôi phục.
- Tải Disk Drill từ cleverfiles.com.
- Kích hoạt chế độ Quick Scan hoặc Deep Scan.
- Chọn file và nhấn "Recover".
PhotoRec - Phần mềm mã nguồn mở
Được phát triển bởi CGSecurity, PhotoRec tập trung vào khôi phục file media và tài liệu.

- Ưu điểm:
- Hoạt động trên Linux, macOS, Windows.
- Không cần cài đặt, chạy trực tiếp từ USB.
- Hạn chế:
- Giao diện dòng lệnh (CMD) có thể gây khó khăn cho người dùng phổ thông.
Cách dùng:
- Giao diện dòng lệnh (CMD) có thể gây khó khăn cho người dùng phổ thông.
- Tải PhotoRec kèm TestDisk từ cgsecurity.org.
- Chọn ổ đĩa và phân vùng.
- Chọn định dạng file và thư mục lưu trữ.
TestDisk - Khôi phục phân vùng
Cùng nhóm với PhotoRec, TestDisk chuyên sửa chữa phân vùng bị mất.
- Ưu điểm:
- Khôi phục boot sector và bảng phân vùng.
- Hỗ trợ hệ thống file FAT, NTFS, exFAT.
- Hạn chế:
Yêu cầu kiến thức kỹ thuật để sử dụng hiệu quả.
Lưu ý khi dùng phần mềm miễn phí
- Ngừng sử dụng thiết bị ngay lập tức khi phát hiện mất dữ liệu để tránh ghi đè.
- Sao lưu định kỳ để giảm rủi ro.
- Kiểm tra phần mềm bằng công cụ diệt virus trước khi cài đặt.
Kết luận
Các phần mềm như Recuva, EaseUS, hay Disk Drill đều là giải pháp miễn phí hữu ích cho nhu cầu phục hồi dữ liệu cơ bản. Tuy nhiên, nếu dữ liệu cực kỳ quan trọng, hãy cân nhắc sử dụng dịch vụ chuyên nghiệp hoặc nâng cấp lên bản trả phí để đảm bảo an toàn tuyệt đối.
Các bài viết liên quan
- EaseUS数据恢复助手,快速找回丢失数据的完美解决方案
- Các Yếu Tốnh Hưng n Bảng GiáDịch VụPhục Hồi DữLiệu
- Phần mềm phục hồi dữliệu nào tốt hơn?Cách lựa chọn phùhợp nhất
- Phục Hồi DữLiệu Cứng:Công CụvàPhưng Pháp Hiệu QuảNhất
- Phần Mềm Cứu DữLiệu Data Recovery Wizard u?Hưng Dẫn Chi Tiết TừA n Z
- Top 5 Phần Mềm Phục Hồi DữLiệu Miễn PhíTốt Nhất Hiện Nay
- Phần mềm khôi phục dữliệu miễn phíthực sựlàgì
- Công Ty Phục Hồi DữLiệu Cứng CóAn Toàn Không?Những iều Cần Lưu
- Những Rủi Ro Khi SửDụng Phần Mềm Khôi Phục DữLiệu Data Recovery Wizard Bạn Cần Biết!
- Điện Thoại Data Recovery CóThực SựHiệu QuảPhân Tích Chi Tiết TừChuyên Gia