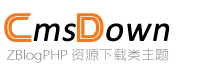Hưng Dẫn SửDụng Phần Mềm Máy Tính Bằng Hình nh Chi Tiết
Trong thời đại công nghệ phát triển, việc thành thạo các phần mềm máy tính (PC) là kỹ năng cần thiết cho cả công việc và học tập. Bài viết này sẽ hướng dẫn bạn cách sử dụng phần mềm máy tính qua hình ảnh minh họa chi tiết, phù hợp cho người mới bắt đầu.
Chuẩn Bị Trước Khi Cài Đặt Phần Mềm
Trước khi sử dụng bất kỳ phần mềm nào, bạn cần:
- Kiểm tra yêu cầu hệ thống: Xem phần mềm có tương thích với hệ điều hành (Windows, macOS, Linux) và cấu hình máy tính của bạn không. Ví dụ, phần mềm thiết kế đồ họa thường yêu cầu RAM tối thiểu 8GB.
- Tải phần mềm từ nguồn uy tín: Truy cập trang chủ nhà phát triển hoặc nền tảng phân phối như Microsoft Store, Steam (Hình 1). Tránh tải từ trang web lạ để ngừa virus.
- Sao lưu dữ liệu: Backup các file quan trọng trước khi cài đặt để phòng trường hợp xảy ra lỗi.
Cài Đặt Phần Mềm Từng Bước
Dưới đây là quy trình cài đặt phần mềm trên Windows (Hình 2):

- Mở file .exe đã tải về.
- Chọn ngôn ngữ và thư mục lưu trữ (ví dụ:
C:\Program Files). - Tích vào các tùy chọn như "Tạo shortcut trên màn hình".
- Nhấn Next → Install → Finish.
Lưu ý: Với phần mềm miễn phí, hãy bỏ tick các ô tự động cài đặt toolbar hoặc ứng dụng không mong muốn.
Giao Diện và Chức Năng Cơ Bản
Sau khi cài đặt, mở phần mềm và làm quen với giao diện (Hình 3):

- Thanh công cụ (Toolbar): Chứa các nút lệnh như Save, Open, Undo.
- Menu chính: Bao gồm File, Edit, View để truy cập tính năng nâng cao.
- Khu vực làm việc chính: Nơi hiển thị nội dung chính của phần mềm (ví dụ: trang vẽ trong Photoshop).
Hướng Dẫn Sử Dụng Chi Tiết qua Ví Dụ
Ví dụ với phần mềm chỉnh sửa video Adobe Premiere Pro (Hình 4):
- Tạo project mới: Chọn File → New Project → Đặt tên và chọn thư mục lưu.
- Nhập file video: Kéo thả file từ máy tính vào timeline.
- Cắt và chỉnh sửa: Dùng công cụ Razor Tool (C) để cắt đoạn video, thêm hiệu ứng từ panel Effects.
- Xuất video: Chọn File → Export → Chọn định dạng MP4 và chất lượng 1080p.
Xử Lý Sự Cố Thường Gặp
- Phần mềm không mở được: Khởi động lại máy, cập nhật driver hoặc cài đặt lại phần mềm.
- Lỗi thiếu file DLL: Tải file DLL từ trang web chính thức và đặt vào thư mục System32.
- Phần mềm chạy chậm: Đóng các ứng dụng nền, nâng cấp RAM hoặc giảm chất lượng làm việc (ví dụ: giảm độ phân giải trong game).
Mẹo Sử Dụng Nâng Cao
- Phím tắt: Nhớ các phím tắt thông dụng như Ctrl + S (lưu), Ctrl + Z (hoàn tác) để tiết kiệm thời gian.
- Tùy chỉnh giao diện: Nhiều phần mềm cho phép kéo thả các panel để sắp xếp không gian làm việc.
- Sử dụng plugin: Cài thêm plugin để mở rộng tính năng (ví dụ: thêm filter trong Photoshop).
Tài Nguyên Hỗ Trợ
- Trang web chính thức: Thường có mục Hỗ trợ hoặc FAQ để giải đáp thắc mắc.
- Diễn đàn công nghệ: Như Tinh tế (Việt Nam) hoặc Reddit (quốc tế).
- Khóa học trực tuyến: Udemy, YouTube với từ khóa "Hướng dẫn [tên phần mềm] cơ bản".
Kết Luận
Với hướng dẫn từng bước bằng hình ảnh trên, bạn có thể dễ dàng làm chủ các phần mềm máy tính phổ biến. Hãy thực hành thường xuyên và khám phá thêm tính năng mới để nâng cao hiệu suất công việc!
Phụ lục:
- Hình 1: Minh họa cách tải phần mềm từ Microsoft Store.
- Hình 2: Giao diện cài đặt phần mềm trên Windows 10.
- Hình 3: Các thành phần chính của giao diện phần mềm.
- Hình 4: Ví dụ chỉnh sửa video trong Adobe Premiere Pro.
Các bài viết liên quan
- Tổng Hợp Phần Mềm Máy Tính:Công CụThiết Yếu Cho Mọi Nhu Cầu
- Tổng Hợp Phần Mềm Máy Tính y VàHữu ch Nhất 2023
- Cách Chạy File APK Trên PC:Hưng Dẫn Chi Tiết Cho Ngưi Mới Bắt u
- Những Trang Web Tải Phần Mềm Máy Tính Tốt Nhất Hiện Nay
- Top các trang web tải phần mềm máy tính an toàn vàhiệu quảnhất
- Top Những Trang Web Tải Phần Mềm Máy Tính An Toàn vàHiệu QuảNhất
- Phần Mềm Máy Tính PC Lựa Chọn Tối u TừPC Software园 Cho Ngưi Dùng Việt
- PC Phần Mềm c Phát Triển Bằng Những Ngôn NgữLập Trình Nào?
- Hưng dẫn Tải vềvàSửdụng Các Phần Mềm Cơbản Trên Máy tính
- Phần Mềm Máy Tính PC LàGìKhám PháVai Tròvàng Dụng Trong i Sống Hiện i